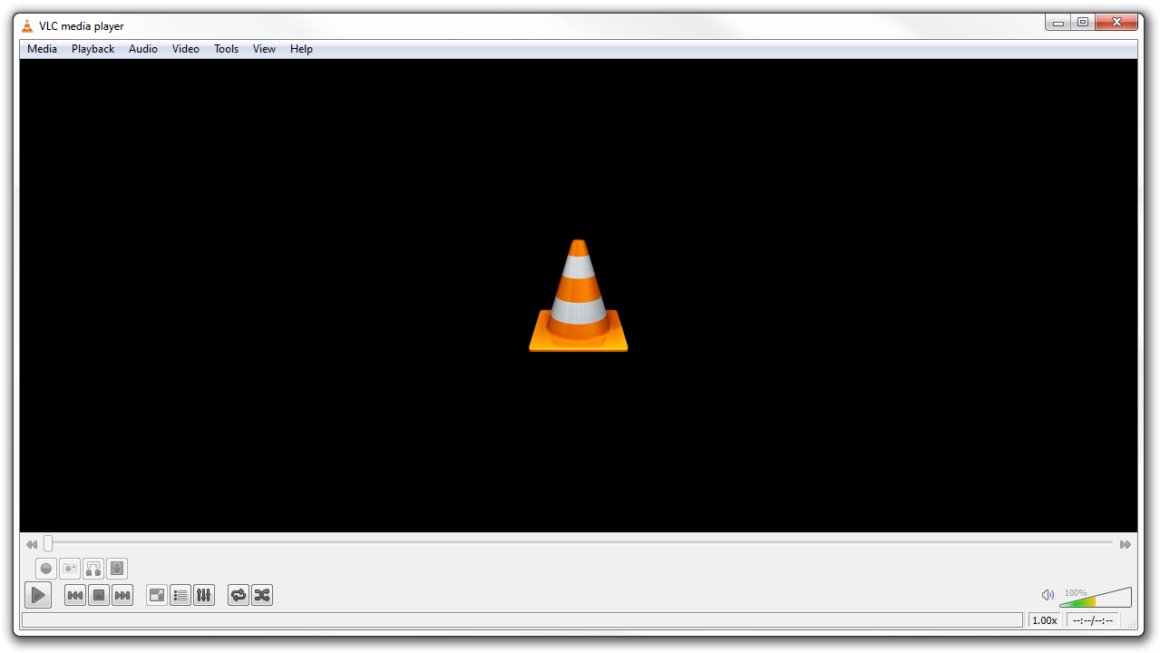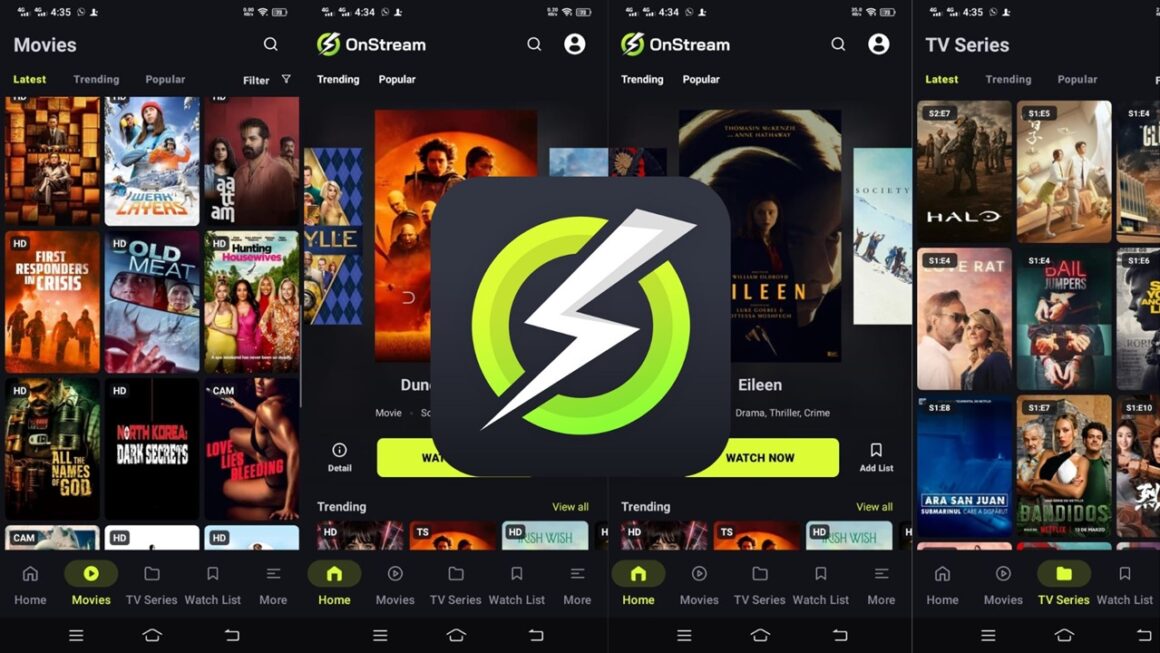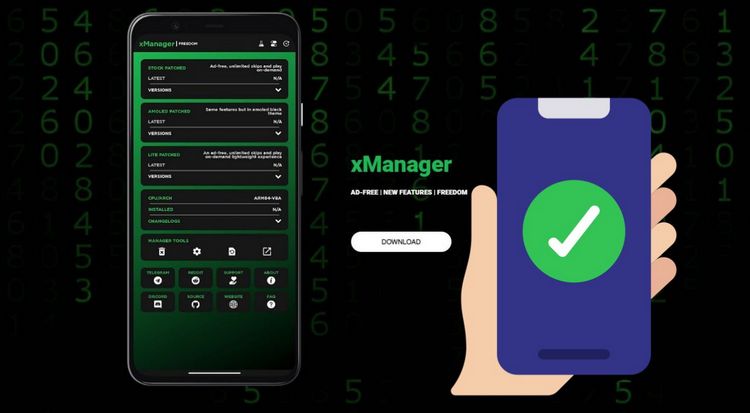مشغل الوسائط VLC هو واحد من أكثر التطبيقات شهرة لتشغيل ملفات الفيديو والصوت. يتميز VLC بتوافقه مع العديد من الصيغ وسهولة استخدامه، مما يجعله خيارًا مثاليًا لمستخدمي أجهزة Firestick وAndroid TV. في هذا المقال، سنستعرض خطوات تثبيت واستخدام مشغل VLC على Firestick و Android TV بطريقة مفصلة.
مميزات مشغل VLC على Firestick و Android TV
قبل الخوض في خطوات التثبيت، لنلقي نظرة على بعض مميزات VLC التي تجعله من أفضل الخيارات:
- دعم الصيغ المتعددة: يستطيع VLC تشغيل معظم صيغ الملفات، بما في ذلك MP4 و MKV و AVI و WMV.
- التكامل مع الشبكات: يمكن تشغيل الملفات من الشبكات المحلية مثل NAS و DLNA.
- سهولة التحديث والدعم المستمر: يتم تحديث VLC بانتظام لضمان عمله بشكل مستقر ومواكبة التطورات.
خطوات تثبيت VLC على Firestick
الخطوة 1: فتح Amazon App Store
ابدأ بفتح جهاز Firestick الخاص بك وانتقل إلى واجهة Amazon App Store. هذا هو المتجر الرسمي حيث يمكنك البحث عن تطبيقات جديدة وتثبيتها.
الخطوة 2: البحث عن VLC
بمجرد دخولك إلى المتجر، استخدم شريط البحث واكتب “VLC for Fire”. ستظهر لك نتائج البحث، اختر VLC for Fire من القائمة.
الخطوة 3: تثبيت VLC
انقر على خيار التثبيت. سيبدأ التطبيق في التحميل والتثبيت على جهازك. انتظر حتى ينتهي التحميل.
الخطوة 4: فتح VLC
بعد انتهاء التثبيت، يمكنك الوصول إلى VLC من قائمة التطبيقات. افتح التطبيق وستظهر لك الواجهة الرئيسية.
خطوات تثبيت VLC على Android TV
الخطوة 1: فتح Google Play Store
افتح جهاز Android TV وانتقل إلى Google Play Store، حيث يمكن العثور على التطبيقات وتحميلها.
الخطوة 2: البحث عن VLC
في متجر Google Play، ابحث عن VLC for Android. يجب أن يظهر التطبيق في نتائج البحث.
الخطوة 3: التثبيت
انقر على خيار التثبيت وانتظر حتى يتم تحميل التطبيق وتثبيته.
الخطوة 4: تشغيل VLC
بعد الانتهاء من التثبيت، يمكنك تشغيل VLC من قائمة التطبيقات في جهاز Android TV الخاص بك.
كيفية استخدام VLC على Firestick و Android TV
بمجرد تثبيت التطبيق، يمكنك الآن استخدامه لتشغيل ملفات الوسائط على Firestick و Android TV. إليك بعض النصائح حول كيفية استخدامه:
تشغيل الملفات من جهاز التخزين المحلي
- افتح تطبيق VLC.
- انتقل إلى خيار Local Media أو الوسائط المحلية.
- ابحث عن الملف الذي تريد تشغيله، ثم انقر عليه لبدء التشغيل.
بث المحتوى عبر الشبكة
إذا كان لديك ملفات مخزنة على NAS أو خادم DLNA، يمكنك بثها عبر الشبكة:
- انتقل إلى قائمة Network في VLC.
- ابحث عن الشبكة أو الخادم المحلي واختر الملف المطلوب.
- سيتم تشغيل الملف تلقائيًا.
التحكم في تشغيل الفيديو
يوفر VLC أدوات تحكم متقدمة تساعدك على تخصيص تجربة المشاهدة:
- تغيير نسبة العرض: يمكنك اختيار نسبة العرض المناسبة.
- تغيير الترجمة: إذا كان الفيديو يحتوي على ترجمات، يمكنك تفعيلها أو تغيير إعداداتها.
- التحكم في سرعة التشغيل: يمكنك تسريع أو إبطاء الفيديو حسب الرغبة.
نصائح إضافية لاستخدام VLC بكفاءة
1. تحديث التطبيق بانتظام
تأكد من تحديث VLC بانتظام للحصول على أحدث التحسينات. يوفر التحديثات ميزات إضافية وإصلاحات للأخطاء.
2. إضافة الترجمة يدويًا
إذا كان لديك ملف ترجمة منفصل، يمكنك إضافته يدويًا:
- انقر على خيار Subtitle في واجهة التشغيل.
- اختر Select Subtitle File وحدد ملف الترجمة من جهازك.
3. تخصيص إعدادات الصوت
يتيح لك VLC تعديل مستوى الصوت وإعدادات الصوت بسهولة لتناسب احتياجاتك الشخصية.
الأسئلة الشائعة حول VLC على Firestick و Android TV
1. هل VLC مجاني للاستخدام؟
نعم، VLC هو تطبيق مجاني ومفتوح المصدر، ويتيح لك تشغيل معظم صيغ الوسائط بدون تكلفة.
2. كيف أقوم بتحديث VLC؟
يمكنك تحديث VLC من خلال العودة إلى المتجر (Amazon App Store لـ Firestick وGoogle Play Store لـ Android TV) والنقر على زر التحديث إذا كان متاحًا.
3. هل يمكن تشغيل ملفات 4K على VLC؟
نعم، يدعم VLC تشغيل ملفات 4K إذا كان جهازك قويًا بما يكفي لتشغيل هذه الدقة العالية بسلاسة.
4. هل يحتاج VLC إلى اتصال إنترنت؟
VLC يمكنه تشغيل ملفات محلية بدون اتصال إنترنت، ولكن إذا كنت تبث عبر الشبكة، فستحتاج إلى اتصال نشط.
الخاتمة
يُعتبر مشغل VLC خيارًا ممتازًا لمستخدمي Firestick و Android TV بفضل دعمه لصيغ متعددة وسهولة استخدامه. باتباع الخطوات أعلاه، يمكنك بسهولة تثبيت واستخدام VLC لتشغيل ملفات الوسائط المفضلة لديك. تذكر دائمًا تحديث التطبيق واستكشاف إعداداته المختلفة للحصول على تجربة مشاهدة محسنة.