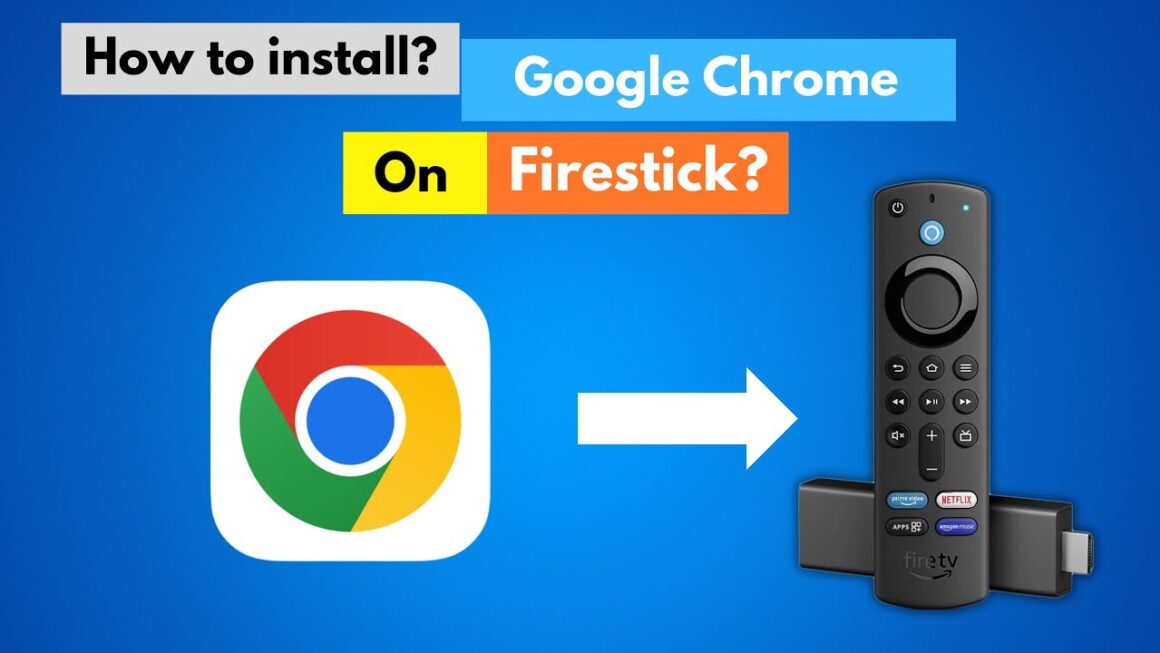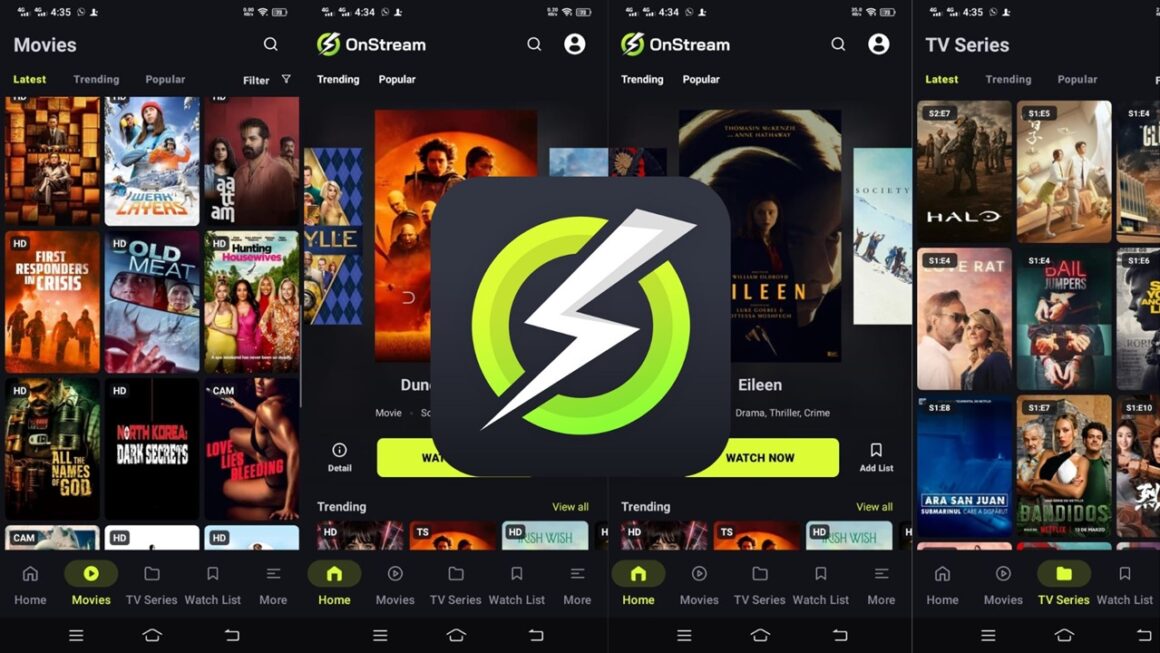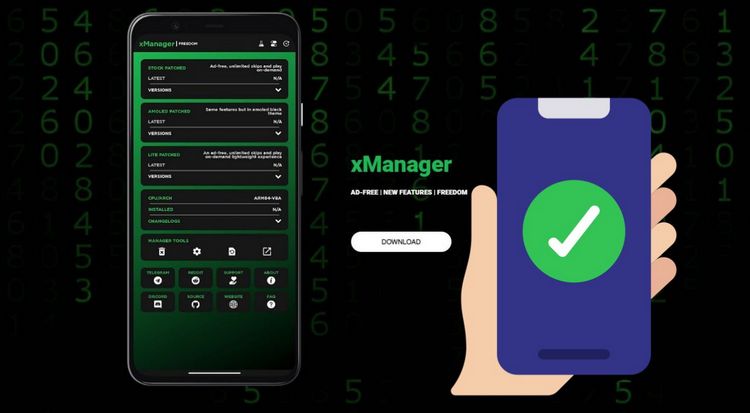متصفح Google Chrome هو واحد من أكثر المتصفحات شعبية وسهولة في الاستخدام، ويوفر تجربة تصفح سريعة وآمنة على مختلف الأجهزة. على الرغم من أن أجهزة Firestick و Android TV ليست مصممة لتثبيت المتصفحات مثل Chrome مباشرة، يمكن اتباع خطوات معينة لتثبيته واستخدامه بكل سهولة. في هذا المقال، سنشرح كيفية تثبيت Google Chrome على Firestick و Android TV.
لماذا تختار Google Chrome على Firestick و Android TV؟
قبل البدء في خطوات التثبيت، دعونا نستعرض بعض الأسباب التي قد تدفعك لاختيار Chrome:
- تجربة تصفح مميزة: يتميز Chrome بسرعته وواجهته البسيطة وسهولة التنقل بين الصفحات.
- دعم إضافات Chrome: يسمح لك بتثبيت إضافات تساعد في تخصيص تجربتك.
- التوافق مع حساب Google: يمكنك مزامنة إشاراتك المرجعية وتصفحك على جميع الأجهزة.
خطوات تثبيت Google Chrome على Firestick
الخطوة 1: تفعيل التثبيت من مصادر غير معروفة
- افتح إعدادات Firestick وانتقل إلى My Fire TV أو جهازي.
- اختر خيارات المطور.
- قم بتفعيل خيار التطبيقات من مصادر غير معروفة.
2: تنزيل تطبيق Downloader
- انتقل إلى متجر Amazon App Store وابحث عن تطبيق Downloader.
- قم بتثبيت تطبيق Downloader على جهازك، حيث سيمكنك من تحميل Chrome بسهولة.
3: استخدام Downloader لتنزيل Google Chrome
- افتح تطبيق Downloader وأدخل الرابط التالي في شريط العنوان:
https://www.apkmirror.com/ - ابحث عن أحدث نسخة من Google Chrome لأجهزة Android.
- قم بتنزيل ملف APK الخاص بتطبيق Chrome.
4: تثبيت Chrome على Firestick
- بعد تنزيل الملف، سيظهر لك خيار التثبيت. اضغط عليه وانتظر حتى يتم التثبيت.
- بعد التثبيت، يمكنك فتح Google Chrome من قائمة التطبيقات.
خطوات تثبيت Google Chrome على Android TV
الخطوة 1: تفعيل مصادر غير معروفة
- انتقل إلى إعدادات جهاز Android TV.
- اختر الأمان والقيود أو Security & Restrictions.
- قم بتفعيل خيار مصادر غير معروفة لتثبيت التطبيقات من خارج Google Play Store.
2: تحميل تطبيق File Commander أو أي مدير ملفات
لتحميل Google Chrome على Android TV، ستحتاج إلى مدير ملفات مثل File Commander أو X-plore File Manager.
3: تنزيل Google Chrome باستخدام الكمبيوتر أو الهاتف
- من متصفح جهاز الكمبيوتر أو الهاتف، قم بتحميل ملف APK لـ Google Chrome من موقع موثوق مثل
https://www.apkmirror.com/. - انقل ملف APK إلى جهاز Android TV عبر USB أو باستخدام مدير الملفات عبر الشبكة.
4: تثبيت Google Chrome على Android TV
- افتح مدير الملفات على Android TV وانتقل إلى موقع ملف APK.
- انقر على الملف وابدأ عملية التثبيت باتباع التعليمات.
كيفية استخدام Google Chrome على Firestick و Android TV
بعد التثبيت، يمكنك الآن استخدام Chrome لتصفح الإنترنت بسهولة على شاشتك الكبيرة.
التحكم في التصفح باستخدام جهاز التحكم
- النقر والتمرير: استخدام جهاز التحكم العادي قد يكون صعبًا، لذا يفضل استخدام ريموت متوافق أو تطبيق Fire TV Remote على الهاتف لتسهيل التصفح.
- إضافة المفضلة: يمكنك تسجيل الدخول إلى حساب Google الخاص بك لحفظ المفضلة ومزامنتها.
التصفح في وضع سطح المكتب
لتحقيق تجربة تصفح مشابهة لأجهزة الكمبيوتر، يمكنك تمكين وضع سطح المكتب من إعدادات Chrome، مما يجعل المواقع تظهر بشكل يناسب الشاشة الكبيرة.
نصائح لاستخدام Chrome بكفاءة على Firestick و Android TV
1. تثبيت إضافات مفيدة
يمكنك الوصول إلى إضافات Chrome لتحسين تجربتك مثل AdBlock أو Grammarly، مما يسهم في تصفح أكثر راحة.
2. استخدام ميزة المزامنة
قم بتسجيل الدخول إلى حساب Google الخاص بك لمزامنة إشاراتك المرجعية وسجل التصفح بين جميع أجهزتك.
3. مسح البيانات بانتظام
لمحافظة على أداء الجهاز، احرص على مسح بيانات التصفح والملفات المؤقتة بانتظام من خلال إعدادات Chrome.
الأسئلة الشائعة حول تثبيت واستخدام Google Chrome على Firestick و Android TV
1. هل يمكن تنزيل Google Chrome من متجر Amazon مباشرة؟
للأسف، لا يتوفر Chrome على متجر Amazon مباشرةً، لذا يجب اتباع الخطوات الخاصة بتحميله من مصادر خارجية.
2. هل Google Chrome آمن للتثبيت على Firestick و Android TV؟
نعم، طالما قمت بتنزيله من موقع موثوق مثل https://www.apkmirror.com/، فإن Chrome يعد آمنًا للتثبيت والاستخدام.
3. هل يمكنني تحديث Google Chrome بعد تثبيته؟
لتحديث Chrome، يجب تحميل أحدث إصدار من موقع موثوق وإعادة تثبيته يدويًا على جهازك.
4. هل يتطلب استخدام Chrome على Firestick و Android TV اتصالاً بالإنترنت؟
نعم، للتصفح والوصول إلى المواقع، يجب أن يكون جهازك متصلاً بالإنترنت.
الخاتمة
يعتبر Google Chrome إضافة رائعة لجهاز Firestick و Android TV، حيث يتيح لك تصفح الإنترنت على شاشتك الكبيرة. على الرغم من أن التثبيت قد يتطلب بعض الخطوات الإضافية، إلا أنه يستحق العناء لما يوفره من مزايا وتجربة سلسة. باتباع الخطوات المذكورة، يمكنك الآن الاستمتاع بتصفح الإنترنت باستخدام Chrome على Firestick و Android TV بكل سهولة.