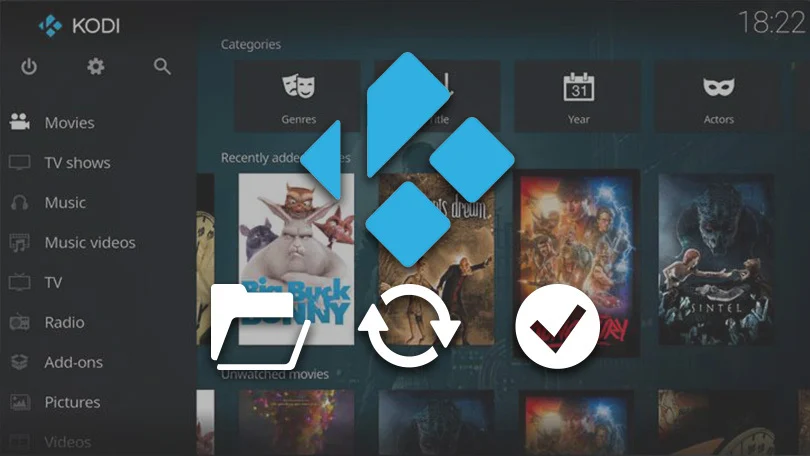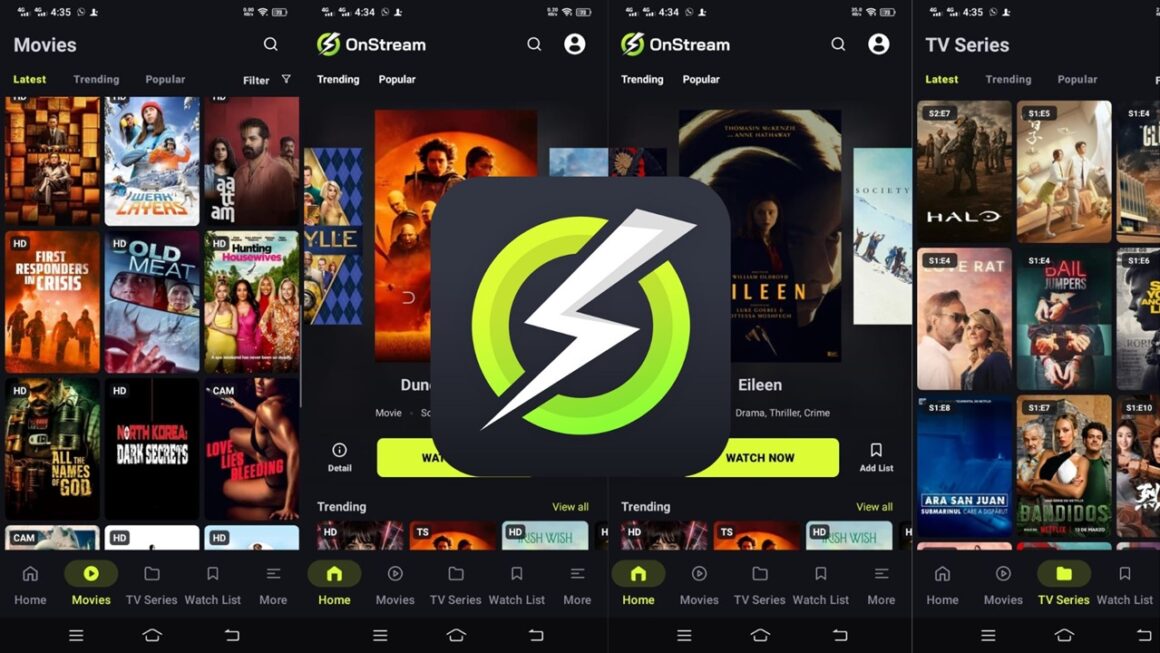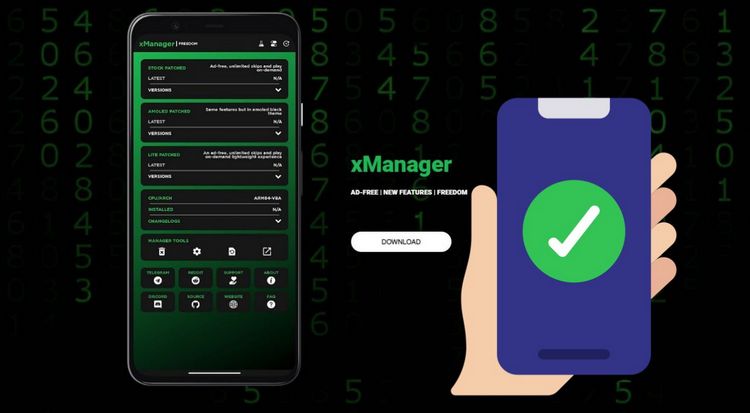يُعتبر Kodi واحدًا من أشهر تطبيقات البث المجانية التي تتيح للمستخدمين مشاهدة الأفلام، والبرامج التلفزيونية، والمحتوى الرياضي عبر إضافات متعددة. ومع مرور الوقت، قد تحتاج إلى حذف بعض الإضافات غير الضرورية أو التي لم تعد تستخدمها. في هذا المقال، سنتناول خطوات حذف إضافات Kodi على أجهزة مختلفة بما في ذلك Firestick وAndroid وiOS وWindows وmacOS.
لماذا تحتاج إلى حذف إضافات Kodi؟
قبل الشروع في خطوات الحذف، من المهم أن نفهم الأسباب التي قد تدفعك للتخلص من بعض الإضافات:
- تحسين أداء Kodi: عند تراكم العديد من الإضافات غير المستخدمة، قد تصبح تجربة Kodi بطيئة وغير مستقرة.
- تحرير مساحة التخزين: تساعد إزالة الإضافات غير الضرورية في تحرير مساحة على جهازك.
- تجنب التحديثات غير المرغوب فيها: بعض الإضافات قد تكون غير محدثة أو قد تسبب مشاكل في الأداء.
كيفية حذف إضافات Kodi على Firestick
الخطوة 1: فتح Kodi
- افتح تطبيق Kodi على جهاز Firestick وانتقل إلى الواجهة الرئيسية.
2: الانتقال إلى قائمة الإضافات
- من الشاشة الرئيسية، اختر الإضافات أو Addons من القائمة الجانبية.
- ستظهر لك قائمة بالإضافات المثبتة على Kodi.
3: فتح إدارة الإضافات
- اضغط على الإضافة التي تريد حذفها بزر التحكم.
- اختر معلومات أو Information من الخيارات.
4: حذف الإضافة
- بعد فتح صفحة معلومات الإضافة، اختر إزالة التثبيت أو Uninstall.
- ستظهر رسالة تأكيد، اضغط على نعم للتأكيد.
كيفية حذف إضافات Kodi على Android
الخطوة 1: فتح تطبيق Kodi
- افتح تطبيق Kodi على جهاز Android الخاص بك.
2: الذهاب إلى الإضافات
- من الشاشة الرئيسية، انقر على الإضافات للوصول إلى قائمة الإضافات المثبتة.
3: اختيار الإضافة المراد حذفها
- اختر الإضافة التي تريد إزالتها وانقر مطولاً عليها.
- ستظهر قائمة خيارات، اختر معلومات.
4: إلغاء تثبيت الإضافة
- انقر على إزالة التثبيت.
- أكد اختيارك وستتم إزالة الإضافة من Kodi.
كيفية حذف إضافات Kodi على iOS
الخطوة 1: فتح تطبيق Kodi
- افتح Kodi على جهاز iOS مثل iPhone أو iPad.
2: الوصول إلى قائمة الإضافات
- من الشاشة الرئيسية، انقر على الإضافات.
3: اختيار الإضافة المراد حذفها
- اضغط على الإضافة التي تريد حذفها لفتح معلوماتها.
4: حذف الإضافة
- اختر إزالة التثبيت ثم أكد الحذف.
كيفية حذف إضافات Kodi على Windows
الخطوة 1: فتح تطبيق Kodi
- افتح Kodi على جهاز Windows.
2: الوصول إلى مدير الإضافات
- من القائمة الرئيسية، انتقل إلى الإضافات.
3: فتح إعدادات الإضافة
- انقر بزر الفأرة الأيمن على الإضافة التي ترغب في حذفها واختر معلومات.
4: حذف الإضافة
- اختر إزالة التثبيت لتأكيد الحذف.
كيفية حذف إضافات Kodi على macOS
الخطوة 1: تشغيل Kodi
- افتح Kodi على جهاز Mac.
2: الوصول إلى قائمة الإضافات
- انتقل إلى الإضافات من الواجهة الرئيسية.
3: اختيار الإضافة المراد حذفها
- اضغط على الإضافة التي تريد إزالتها واختر معلومات.
4: إلغاء التثبيت
- انقر على إزالة التثبيت لتأكيد الحذف.
حذف ملفات الإضافة بالكامل لتحرير المساحة
بعد حذف الإضافة، يمكن أن تبقى بعض الملفات المؤقتة على جهازك. إليك كيفية حذف هذه الملفات لتحرير المزيد من المساحة:
- افتح مدير الملفات في Kodi.
- انتقل إلى المجلدات المرتبطة بالإضافات المحذوفة وابحث عن أي ملفات باقية.
- احذف هذه الملفات يدويًا لتحسين أداء Kodi.
نصائح للحفاظ على Kodi نظيفًا وخاليًا من الإضافات غير الضرورية
- تحديث الإضافات بانتظام: تأكد من أن إضافاتك محدثة لتجنب التداخلات والمشاكل.
- تحقق من حجم الذاكرة: قم بمراجعة حجم الذاكرة المستهلكة من قبل الإضافات واحذف أي إضافة لا تستخدمها.
- إعادة ضبط Kodi بشكل دوري: إذا كان أداء Kodi ضعيفًا، يمكنك إعادة ضبطه لاستعادة الأداء الطبيعي.
الأسئلة الشائعة حول حذف إضافات Kodi
1. هل يمكن استعادة الإضافات المحذوفة؟
نعم، يمكنك إعادة تثبيت الإضافات المحذوفة من المستودعات الموثوقة.
2. هل يؤثر حذف الإضافات على أداء Kodi؟
نعم، يمكن أن يؤدي حذف الإضافات غير الضرورية إلى تحسين أداء Kodi وتحرير مساحة تخزين.
3. هل يمكن حذف عدة إضافات دفعة واحدة؟
لا، يجب حذف كل إضافة بشكل منفصل، حيث لا يدعم Kodi خيار حذف الإضافات مجمعة.
4. لماذا لا يمكنني حذف بعض الإضافات؟
قد تكون بعض الإضافات غير قابلة للإزالة بسبب تحديثات معينة، يُنصح بتحديث التطبيق أو التحقق من الإعدادات.
الخاتمة
تُعد عملية حذف إضافات Kodi خطوة ضرورية للحفاظ على أداء البرنامج وتجنب مشكلات التخزين. سواء كنت تستخدم Firestick، Android، iOS، Windows، أو macOS، يمكنك الآن بسهولة حذف الإضافات غير المرغوب فيها باتباع الخطوات البسيطة الموضحة في هذا الدليل.